In Microsoft 365 gibt es laufend Funktionen und Features, in unserem November Update haben wir wieder die wichtigsten Neuerungen für Sie zusammengefasst.
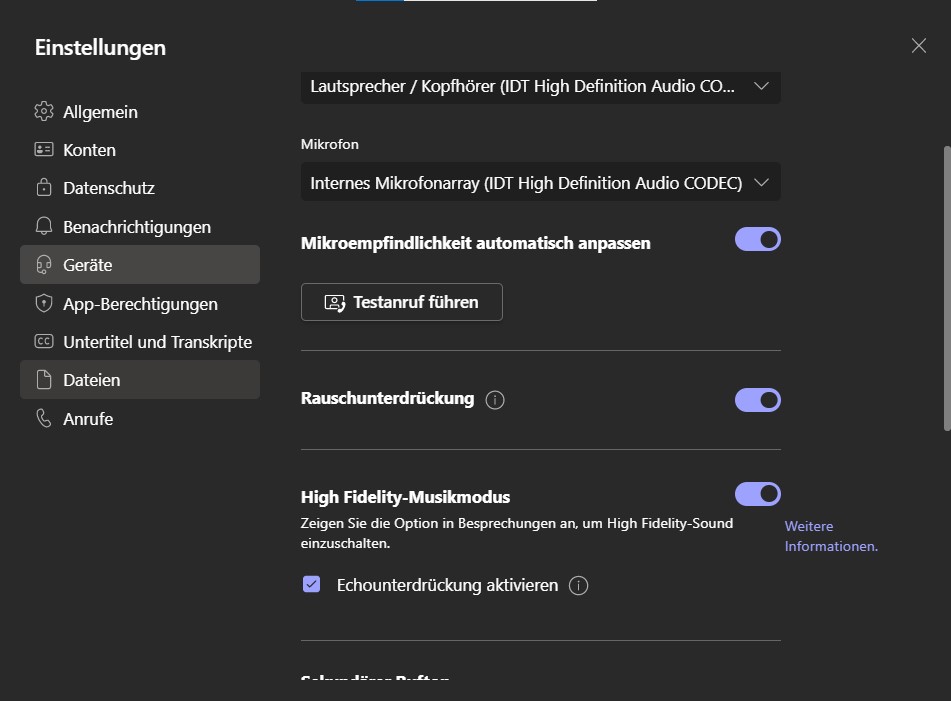
Music Mode in Teams
In Microsoft Team gibt es das neue Feature Music Mode. Damit kann man Live-Musik in einem Teams-Meeting spielen und das mit einer verbesserten Qualität, so dass es großartig klingt.
Als erstes müssen Sie den neuen Music Mode in den Einstellungen aktivieren. Dazu gehen Sie im Drei-Punkt-Menü rechts oben in Teams und wählen Einstellungen aus. Dort finden Sie den High Fidelity Music Mode unter Geräte. Wir empfehlen Ihnen die Echounterdrückung standardmäßig aktiviert lassen. Sie können diese Option deaktivieren, falls Sie hochwertige Kopfhörer verwenden.
Jetzt können Sie die Einstellungen schließen und die Funktion in einem Teams-Meeting verwenden. In einem Teams-Meeting sehen Sie jetzt bei den Optionen jetzt eine kleine Musiknote, mit der Sie den High Fidelity Modus aktivieren können.
Wenn Sie jetzt ein Instrument spielen, wird die Übertragung des Tons in viel höherer Qualität gesendet.
Music Mode in Teams
In Teams-Meetings kann man ja ganz einfach Besprechungen aufzeichnen. Im Drei-Punkt-Menü befindet sich die Funktion „Aufzeichnung beginnen“ mit der wird das Meeting aufgezeichnet, bis die Besprechung beendet ist oder die Aufzeichnung beendet wird. Wenn das Meeting schließlich im Nachgang von Teilnehmern noch einmal angeschaut werden will. Finden Sie die Aufzeichnung entweder im entsprechenden Kanal oder in Ihrem OneDrive unter „Recordings“. Wenn Sie die Aufzeichnung öffnen, sehen Sie rechts unten das Symbol „1x“, das bedeutet das die Aufzeichnung in normaler Geschwindigkeit abgespielt wird. Wenn Sie darauf klicken, können Sie die Geschwindigkeit der Wiedergabe ändern und das Video schneller abspielen.
Teams-Chat in neuen Fenster öffnen
Es ist jetzt möglich, dass man sich aussuchen kann, ob ein neuer Chat im Hauptfenster oder in einem neuen Fenster gestartet wird.
Sie können die Auswahl treffen, in dem Sie über das Drei-Punkte-Menü auf Einstellungen gehen und dort runter scrollen bis zu „Neuen Chat“. Dort können Sie auswählen, wie Sie in Zukunft einen neuen Chat starten. Wenn Sie das nächste Mal einen neuen Chat starten, wird er automatisch in einem neuen Fenster geöffnet.
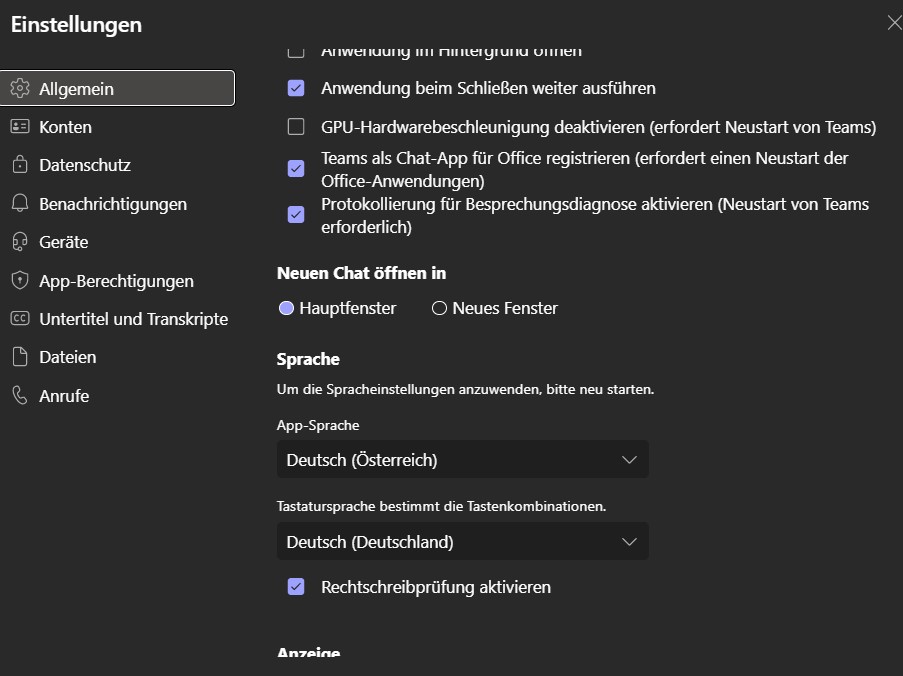
Shortcuts Update in Teams
Das nächste Feature sind eine Reihe von Verbesserungen für Tastenkürzel, insbesondere im Chat. Wenn auf eine Chat-Nachricht fokussiert und diese anklickt, kann man mit SHIFT + F10 das Kontext-Menü öffnen. Mit dem Courser-Tasten kann man darin navigieren, wenn Sie die Escape-Taste drücken, schließt es sich wieder.
Wenn Sie den Fokus wieder auf den unteren Rand setzen wollen, drücken Sie STRG + SHIFT + R.
Darüber haben Sie die Möglichkeit mit der Tab-Taste und SHIFT + TAB mehr Möglichkeiten sich auf der Seite zu bewegen. Wenn Sie auf die TAB-Taste drücken springt es auf das nächste Element auf der Seite, damit können Sie über die gesamte Seite von Teams navigieren. Sie sehen was gerade aktiv ist, mit einem kleinen schwarzen Quadrat. Sie können über die gesamte Seite mit der Tastatur navigieren.


Comments are closed